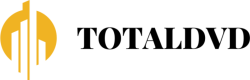Comment installer Windows sur un NVMe ?

Il est maintenant possible d'installer Windows sur un NVMe, ce qui était auparavant impossible. Cela ouvre la possibilité d'utiliser un disque SSD plus rapide pour votre système d'exploitation. Voici comment procéder.
Qu'est-ce qu'un NVMe ?
Windows a été conçu pour fonctionner avec les SSD traditionnels, mais il existe une nouvelle génération de SSD appelés NVMe. NVMe signifie «non-volatile memory express» et il s'agit d'un nouveau standard de stockage qui est plus rapide que les SSD traditionnels. Les NVMe sont basés sur le protocole PCIe et utilisent des puces flash NAND pour stocker les données. Ils sont capables d'atteindre des vitesses de lecture et d'écriture beaucoup plus élevées que les SSD traditionnels.
A voir aussi : Est-ce que 512 Go est suffisant ?
Windows 10 prend en charge NVMe, mais il n'est pas installé par défaut. Vous devrez donc installer Windows 10 sur un NVMe avant de pouvoir l'utiliser. Heureusement, l'installation de Windows 10 sur un NVMe est assez simple. Suivez simplement les étapes ci-dessous pour installer Windows 10 sur un NVMe.
Étape 1: Téléchargez l'ISO de Windows 10
Avez-vous vu cela : Quel est le meilleur site de partition ?
Tout d'abord, vous devez télécharger l'ISO de Windows 10 à partir du site Web de Microsoft. Vous aurez besoin de l'ISO pour créer une clé USB d'installation de Windows 10. Une fois que vous avez téléchargé l'ISO, suivez les étapes ci-dessous pour le graver sur une clé USB.
Étape 2: Créez une clé USB d'installation de Windows 10
Une fois que vous avez téléchargé l'ISO, vous devrez créer une clé USB d'installation de Windows 10 à partir de cet ISO. Vous pouvez utiliser n'importe quel logiciel de gravure ISO pour cela. Nous recommandons Rufus, car il est facile à utiliser et gratuit. Suivez simplement les étapes ci-dessous pour créer une clé USB d'installation de Windows 10 à l'aide de Rufus.
Tout d'abord, téléchargez et installez Rufus sur votre ordinateur.
Lancez ensuite Rufus et connectez votre clé USB à votre ordinateur.
Sélectionnez votre clé USB dans le menu déroulant «Disque».
Assurez-vous que le type de disque est correctement sélectionné en tant que «USB drive».
Cliquez ensuite sur le bouton «...» à côté du champ «Select» et sélectionnez l'ISO que vous avez téléchargée plus tôt.
Cliquez maintenant sur le bouton «Start» pour commencer à graver l'ISO sur la clé USB.
Une fois que l'ISO a été gravée avec succès sur la clé USB, vous pouvez procéder à l'étape suivante pour installer Windows 10 sur un NVMe.
Étape 3: Installez Windows 10 sur un NVMe
Maintenant que vous avez créé une clé USB d'installation de Windows 10, vous pouvez procéder à l'installation de Windows 10 sur un NVMe. Pour installer Windows 10 sur un NVMe, suivez simplement les étapes ci-dessous.
Tout d'abord, connectez la clé USB d'installation de Windows 10 à votre ordinateur.
Redémarrez ensuite votre ordinateur et appuyez sur la touche F2 ou DEL pour entrer dans le BIOS / UEFI Setup Utility.
Dans le BIOS / UEFI Setup Utility, accédez à la section «Boot
Pourquoi installer Windows sur un NVMe ?
Windows 10 a été optimisé pour fonctionner avec les SSD, et cela est également vrai pour les NVMe. La plupart des fabricants de SSD ont désormais une gamme de produits NVMe, ce qui signifie que vous pouvez obtenir des performances encore meilleures qu'avec un SSD normal. Cela dit, l'installation de Windows sur un NVMe n'est pas aussi simple que de l'installer sur un SSD. Heureusement, il existe quelques solutions qui vous permettent d'installer Windows sur un NVMe.
La première chose à faire est de vous assurer que vous avez une carte mère compatible NVMe. La plupart des cartes mères modernes sont compatibles, mais si vous avez une ancienne carte mère, il se peut que vous ayez besoin d'une mise à jour du BIOS. Vous devrez peut-être également mettre à jour votre firmware NVMe.
Une fois que vous avez une carte mère compatible, la prochaine étape consiste à créer un support d'installation. Vous pouvez soit télécharger l'ISO de Windows 10, soit utiliser l'outil Media Creation Tool de Microsoft.
Une fois que vous avez téléchargé l'ISO ou l'outil Media Creation Tool, vous devez créer une clé USB d'installation de Windows. Vous pouvez le faire en suivant les instructions ici.
Après avoir créé votre clé USB d'installation, insérez-la dans votre ordinateur et redémarrez-le. Votre ordinateur devrait booter sur la clé USB. Si ce n'est pas le cas, vous devrez peut-être modifier les paramètres de boot dans le BIOS ou UEFI.
Une fois que vous êtes dans l'environnement d'installation de Windows, sélectionnez le lecteur NVMe sur lequel vous souhaitez installer Windows et suivez les instructions à l'écran pour terminer l'installation.
Comment installer Windows sur un NVMe ?
Windows 10 étant maintenant compatible avec les SSD NVMe, il est possible d'installer le système d'exploitation sur ce type de périphérique. Cependant, l'installation n'est pas aussi simple qu'avec les autres types de périphériques, car il faut d'abord créer un disque virtuel sur lequel Windows sera installé. Voici comment procéder :
Tout d'abord, vous aurez besoin du logiciel gratuit VirtualBox. Téléchargez et installez-le sur votre PC.
Une fois VirtualBox installé, lancez-le et cliquez sur Nouvelle pour créer un nouvelle machine virtuelle.
Dans la fenêtre qui s'ouvre, donnez un nom à votre machine virtuelle et choisissez Windows 10 comme type de système d'exploitation. Sélectionnez ensuite la version 64 bits si vous avez une version 64 bits de Windows 10. Si vous avez une version 32 bits, sélectionnez la version 32 bits.
Choisissez ensuite le nombre de processeurs que vous souhaitez allouer à votre machine virtuelle. Le nombre maximum est de 4. La mémoire vive doit être au moins de 4 Go. Pour le stockage, sélectionnez Créer un disque dur maintenant.
Dans la fenêtre qui s'ouvre, choisisses VHD (Virtual Hard Disk) comme type de fichier et cliquez sur Suivant.
Choisissez Dynamiquement alloué comme type de stockage et cliquez sur Suivant.
Donnez un nom au fichier et choisissez l'emplacement où vous souhaitez le sauvegarder. Sélectionnez ensuite la taille du disque dur. Il est recommandé de choisir au moins 40 Go. Cliquez enfin sur Créer pour créer le disque virtuel.
Une fois le disque virtuel créé, cliquez sur Terminer pour fermer la fenêtre.
Votre machine virtuelle est maintenant créée. Il ne vous reste plus qu'à y installer Windows 10. Pour ce faire, cliquez sur le bouton Démarrer de la machine virtuelle que vous venez de créer.
Dans la fenêtre qui s'ouvre, sélectionnez l'option Installer Windows 10 puis cliquez sur Suivant.
Acceptez les conditions d'utilisation puis cliquez sur Suivant.
Choisissez Mettre à niveau cet ordinateur maintenant puis cliquez sur Suivant.
Sélectionnez votre langue, votre pays et votre heure puis cliquez sur Suivant.
Saisissez votre clef de produit puis cliquez sur Suivant. Si vous n'avez pas de clef de produit, sélectionnez l'option J'ai oublié ma clef de produit puis cliqueq sur Suivant. Windows 10 sera alors installé sans clef de produit mais il sera limité en termes de fonctionnalités. Vous pourrez toujours entrer une clef de produit plus tard pour débloquer toutes les fonctionnalités du système d'exploitation.
Choisissez l'option Personnalisée puis cliqueq sur Suivant.
Saisisse
Avantages et inconvénients de l'installation de Windows sur un NVMe
L'installation de Windows sur un NVMe peut présenter des avantages et des inconvénients. Parmi les avantages, on peut citer la vitesse accrue de l'ordinateur, car l'NVMe est conçu pour fonctionner avec les derniers composants SSD et offre des vitesses de lecture et d'écriture supérieures à celles des autres types de disques. De plus, l'installation de Windows sur un NVMe est plus simple que sur d'autres types de disques, car il n'y a pas de partitions à créer ou à configurer. En outre, l'NVMe est plus résistant aux chocs et aux vibrations que les autres types de disques, ce qui le rend idéal pour les ordinateurs portables.
Cependant, il y a quelques inconvénients à l'installation de Windows sur un NVMe. Tout d'abord, l'NVMe est plus cher que les autres types de disques, ce qui peut être un problème pour les utilisateurs qui ont un budget limité. De plus, l'NVMe n'est pas compatible avec tous les ordinateurs, ce qui peut limiter son utilisation. Enfin, l'NVMe peut ne pas être aussi fiable que les autres types de disques, ce qui peut entraîner des problèmes si vous avez des données importantes stockées sur votre ordinateur.
Comparaison des performances de Windows installé sur un NVMe vs un SSD
Il y a quelques années, lorsque les NVMe ont fait leur apparition sur le marché, ils ont été accueillis avec enthousiasme par les amateurs de PC. Les NVMe offraient une alternative aux SSD, qui étaient alors les seuls périphériques de stockage rapides disponibles. Les NVMe sont encore plus rapides que les SSD et, grâce à leur connecteur PCI Express, ils peuvent atteindre des débits de transfert bien supérieurs. Si vous avez un PC équipé d'un slot M.2 et que vous souhaitez installer Windows sur un NVMe, cet article est fait pour vous.
Les NVMe sont généralement plus chers que les SSD, mais leur prix a considérablement baissé ces dernières années. Si vous envisagez d'installer Windows sur un NVMe, vous pouvez donc vous attendre à une amélioration des performances par rapport à un SSD. Mais comment installer Windows sur un NVMe ?
La première chose à faire est de vérifier si votre carte mère prend en charge les NVMe. La plupart des cartes mères récentes le font, mais si votre carte mère est un peu plus ancienne, elle pourrait ne pas être compatible. Si votre carte mère n'est pas compatible NVMe, vous devrez peut-être mettre à jour le BIOS avant de pouvoir installer Windows sur un NVMe.
Une fois que vous avez vérifié que votre carte mère est compatible NVMe, la prochaine étape consiste à télécharger l'image ISO de Windows 10. Vous pouvez la télécharger directement depuis le site Web de Microsoft ou en utilisant l'outil Media Creation Tool.
Une fois l'image ISO de Windows 10 téléchargée, vous devrez la graver sur un DVD ou la copier sur une clé USB bootable. Vous pouvez ensuite démarrer votre PC à partir du support d'installation et suivre les instructions à l'écran pour installer Windows 10 sur votre NVMe.
Une fois Windows 10 installé, vous pourrez profiter pleinement des avantages offerts par les NVMe. Les performances seront nettement supérieures à celles des SSD et vous remarquerez une différence notable lors du démarrage et du chargement des applications.
Il est maintenant possible d'installer Windows sur un NVMe, ce qui était auparavant impossible. Cela ouvre la possibilité d'utiliser un NVMe comme stockage principal pour Windows, ce qui est idéal pour les ordinateurs portables et les ordinateurs de bureau. L'installation est simple et ne prend que quelques minutes.